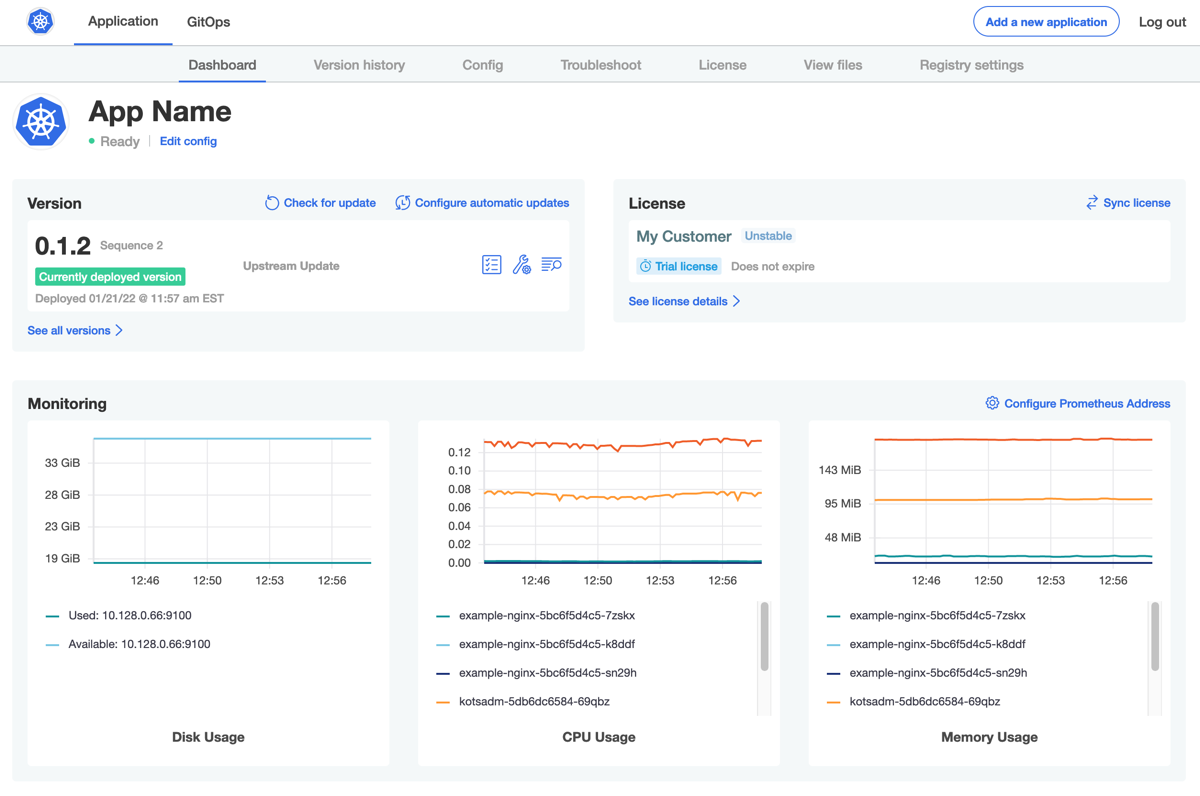Air Gap Installation in Existing Clusters with KOTS
This topic describes how to use Replicated KOTS to install an application in an existing Kubernetes cluster in an air-gapped environment.
The procedures in this topic apply to installation environments that do not have access to the internet, known as air gap environments.
Prerequisites
Complete the following prerequisites:
-
Ensure that your cluster meets the minimum system requirements. See Minimum System Requirements in Installation Requirements.
-
Ensure that you have at least the minimum RBAC permissions in the cluster required to install KOTS. See RBAC Requirements in Installation Requirements.
noteIf you manually created RBAC resources for KOTS as described in Namespace-scoped RBAC Requirements, include both the
--ensure-rbac=falseand--skip-rbac-checkflags when you run thekots installcommand.These flags prevent KOTS from checking for or attempting to create a Role with
* * *permissions in the namespace. For more information about these flags, see install or admin-console upgrade. -
Review the options available with the
kots installcommand before installing. Thekots installcommand includes several optional flags to support different installation use cases. For a list of options, see install in the KOTS CLI documentation.
-
Ensure that there is a compatible Docker image registry available inside the network. For more information about Docker registry compatibility, see Compatible Image Registries.
KOTS rewrites the application image names in all application manifests to read from the on-premises registry, and it re-tags and pushes the images to the on-premises registry. When authenticating to the registry, credentials with
pushpermissions are required.A single application expects to use a single namespace in the Docker image registry. The namespace name can be any valid URL-safe string, supplied at installation time. A registry typically expects the namespace to exist before any images can be pushed into it.
noteAmazon Elastic Container Registry (ECR) does not use namespaces.
Install
To install in an air gap cluster with KOTS:
-
Download the customer license:
-
In the Vendor Portal, go to the Customers page.
-
Click on the name of the target customer and go to the Manage customer tab.
-
Under License options, enable the Airgap Download Enabled option. Click Save Changes.
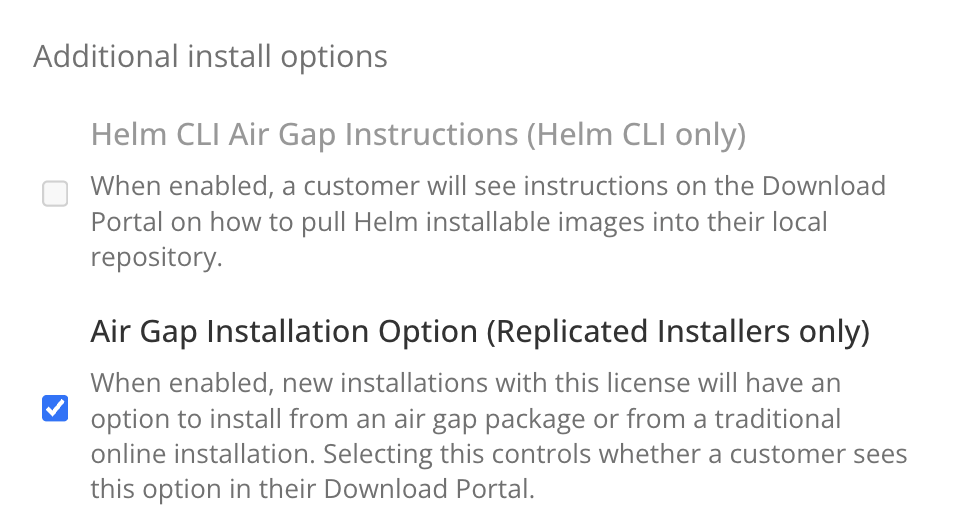
-
At the top of the screen, click Download license to download the air gap enabled license.
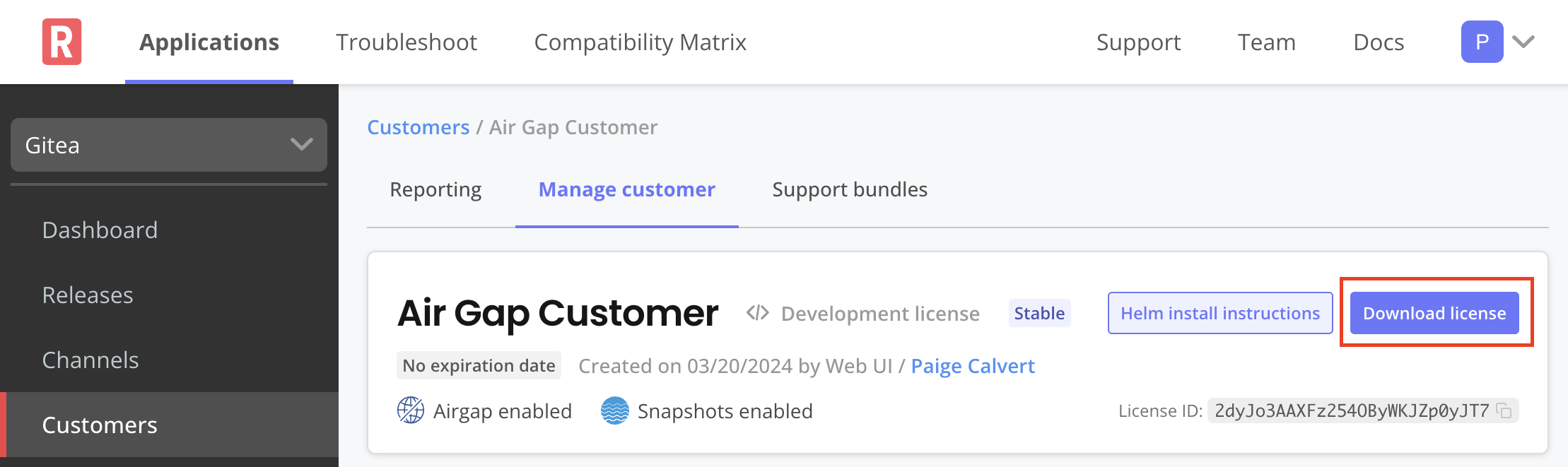
-
-
Go the channel where the target release was promoted to build and download the air gap bundle for the release:
-
If the Automatically create airgap builds for newly promoted releases in this channel setting is enabled on the channel, watch for the build status to complete.
-
If automatic air gap builds are not enabled, go to the Release history page for the channel and build the air gap bundle manually.
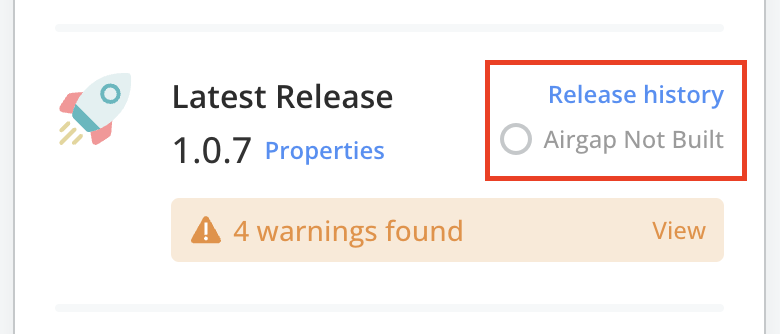
View a larger version of this image
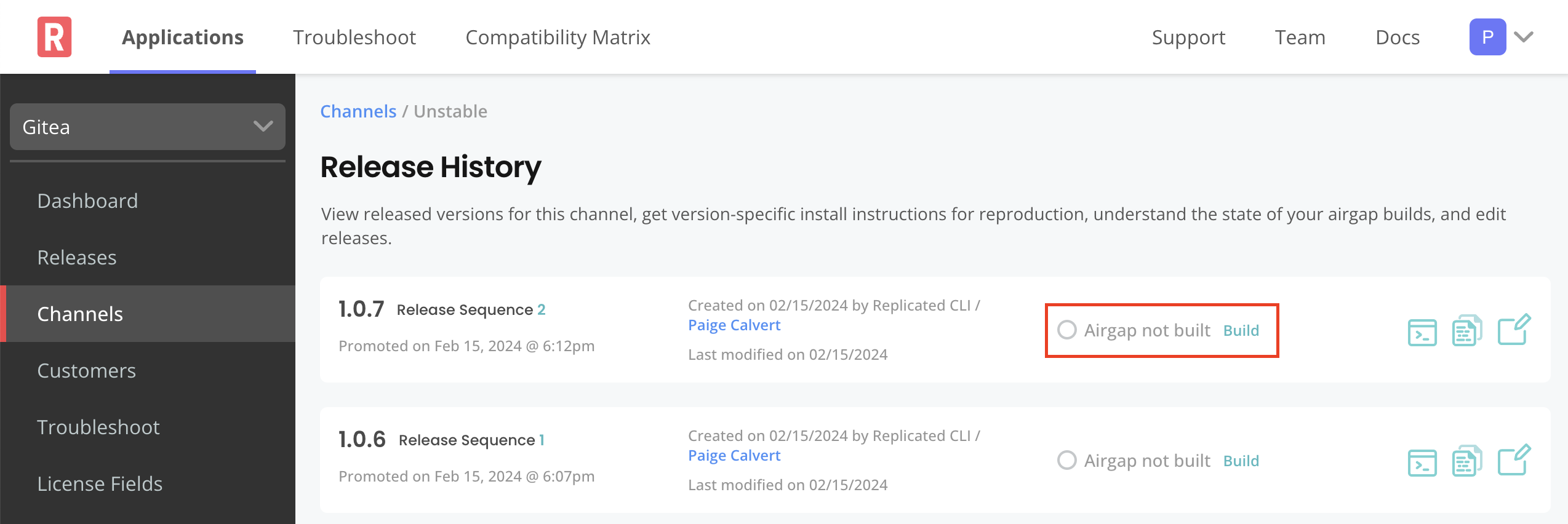
-
-
After the build completes, download the bundle. Ensure that you can access the downloaded bundle from the environment where you will install the application.
-
(Optional) View the contents of the downloaded bundle:
tar -zxvf AIRGAP_BUNDLEWhere
AIRGAP_BUNDLEis the filename for the.airgapbundle that you downloaded. -
Download the
kotsadm.tar.gzair gap bundle from the Releases page in the kots repository in GitHub. Ensure that you can access the downloaded bundle from the environment where you will install the application.noteThe version of the
kotsadm.tar.gzair gap bundle used must be compatible with the version of the.airgapbundle for the given application release. -
Install the KOTS CLI. See Manually Download and Install in Installing the KOTS CLI.
noteThe versions of the KOTS CLI and the
kotsadm.tar.gzbundle must match. You can check the version of the KOTS CLI withkubectl kots version. -
Extract the KOTS Admin Console container images from the
kotsadm.tar.gzbundle and push the images to your private registry:kubectl kots admin-console push-images ./kotsadm.tar.gz REGISTRY_HOST \
--registry-username RW_USERNAME \
--registry-password RW_PASSWORDReplace:
-
REGISTRY_HOSTwith the hostname for the private registry. For example,private.registry.hostormy-registry.example.com/my-namespace. -
RW_USERNAMEandRW_PASSWORDwith the username and password for an account that has read and write access to the private registry.noteKOTS does not store or reuse these read-write credentials.
-
-
Install the KOTS Admin Console using the images that you pushed in the previous step:
kubectl kots install APP_NAME \
--kotsadm-registry REGISTRY_HOST \
--registry-username RO-USERNAME \
--registry-password RO-PASSWORDReplace:
APP_NAMEwith a name for the application. This is the unique name that KOTS will use to refer to the application that you install.
-
REGISTRY_HOSTwith the same hostname for the private registry where you pushed the Admin Console images. -
RO_USERNAMEandRO_PASSWORDwith the username and password for an account that has read-only access to the private registry.noteKOTS stores these read-only credentials in a Kubernetes secret in the same namespace where the Admin Console is installed.
KOTS uses these credentials to pull the images. To allow KOTS to pull images, the credentials are automatically created as an imagePullSecret on all of the Admin Console Pods.
-
When prompted by the
kots installcommand:- Provide the namespace where you want to install both KOTS and the application.
- Create a new password for logging in to the Admin Console.
Example:
$ kubectl kots install application-name
Enter the namespace to deploy to: application-name
• Deploying Admin Console
• Creating namespace ✓
• Waiting for datastore to be ready ✓
Enter a new password to be used for the Admin Console: ••••••••
• Waiting for Admin Console to be ready ✓
• Press Ctrl+C to exit
• Go to http://localhost:8800 to access the Admin ConsoleAfter the
kots installcommand completes, it creates a port forward to the Admin Console. The Admin Console is exposed internally in the cluster and can only be accessed using a port forward. -
Access the Admin Console on port 8800. If the port forward is active, go to http://localhost:8800 to access the Admin Console.
If you need to reopen the port forward to the Admin Console, run the following command:
kubectl kots admin-console -n NAMESPACEReplace
NAMESPACEwith the namespace where KOTS is installed. -
Log in with the password that you created during installation.
-
Upload your license file.
-
Upload the
.airgapapplication air gap bundle. -
On the config screen, complete the fields for the application configuration options and then click Continue.
-
On the Preflight checks page, the application-specific preflight checks run automatically. Preflight checks are conformance tests that run against the target namespace and cluster to ensure that the environment meets the minimum requirements to support the application. Click Deploy.
noteReplicated recommends that you address any warnings or failures, rather than dismissing them. Preflight checks help ensure that your environment meets the requirements for application deployment.
-
(Minimal RBAC Only) If you are installing with minimal role-based access control (RBAC), KOTS recognizes if the preflight checks failed due to insufficient privileges. When this occurs, a kubectl CLI preflight command displays that lets you manually run the preflight checks. The Admin Console then automatically displays the results of the preflight checks. Click Deploy.
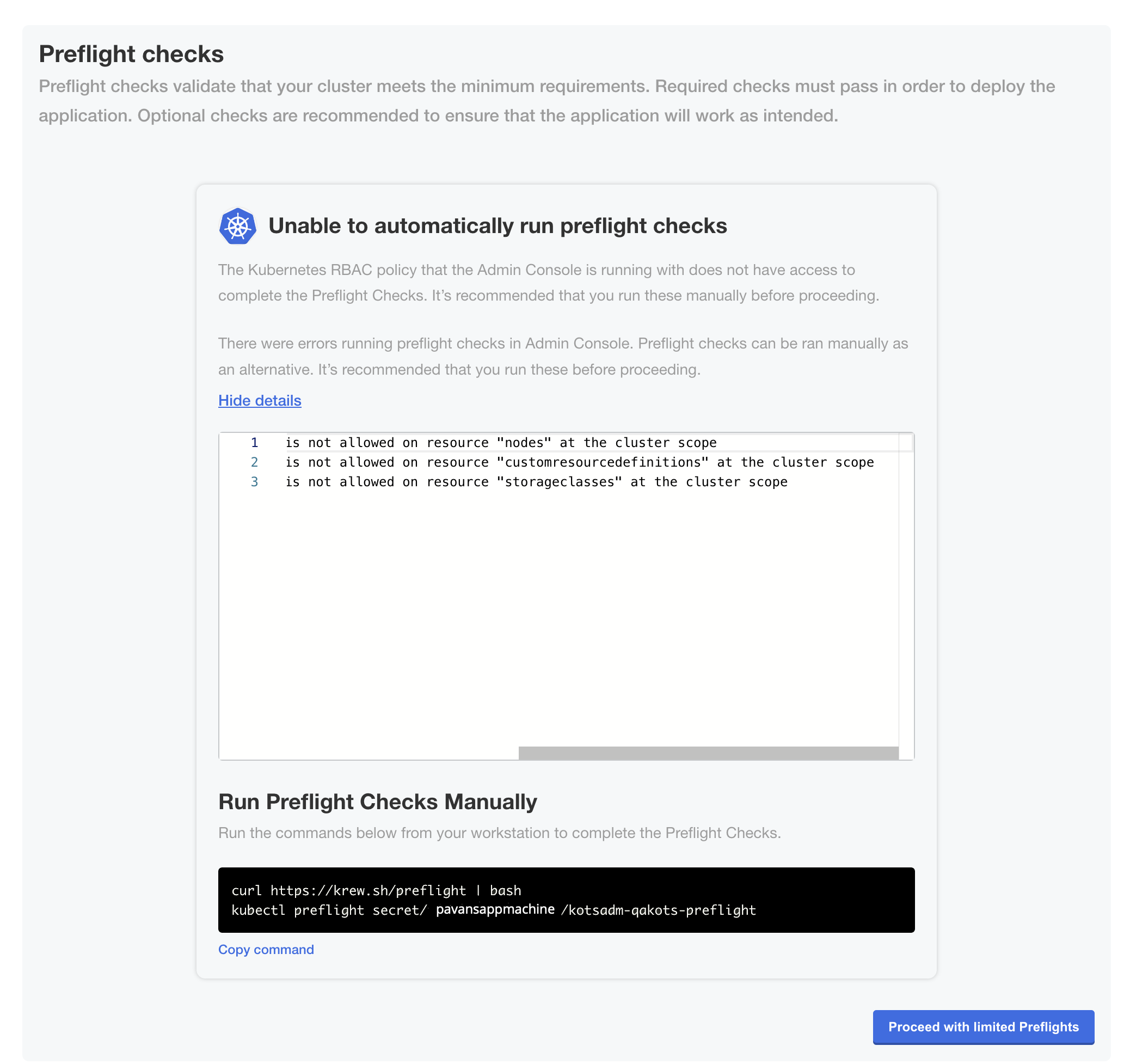
The Admin Console dashboard opens.
On the Admin Console dashboard, the application status changes from Missing to Unavailable while the Deployment is being created. When the installation is complete, the status changes to Ready. For example: