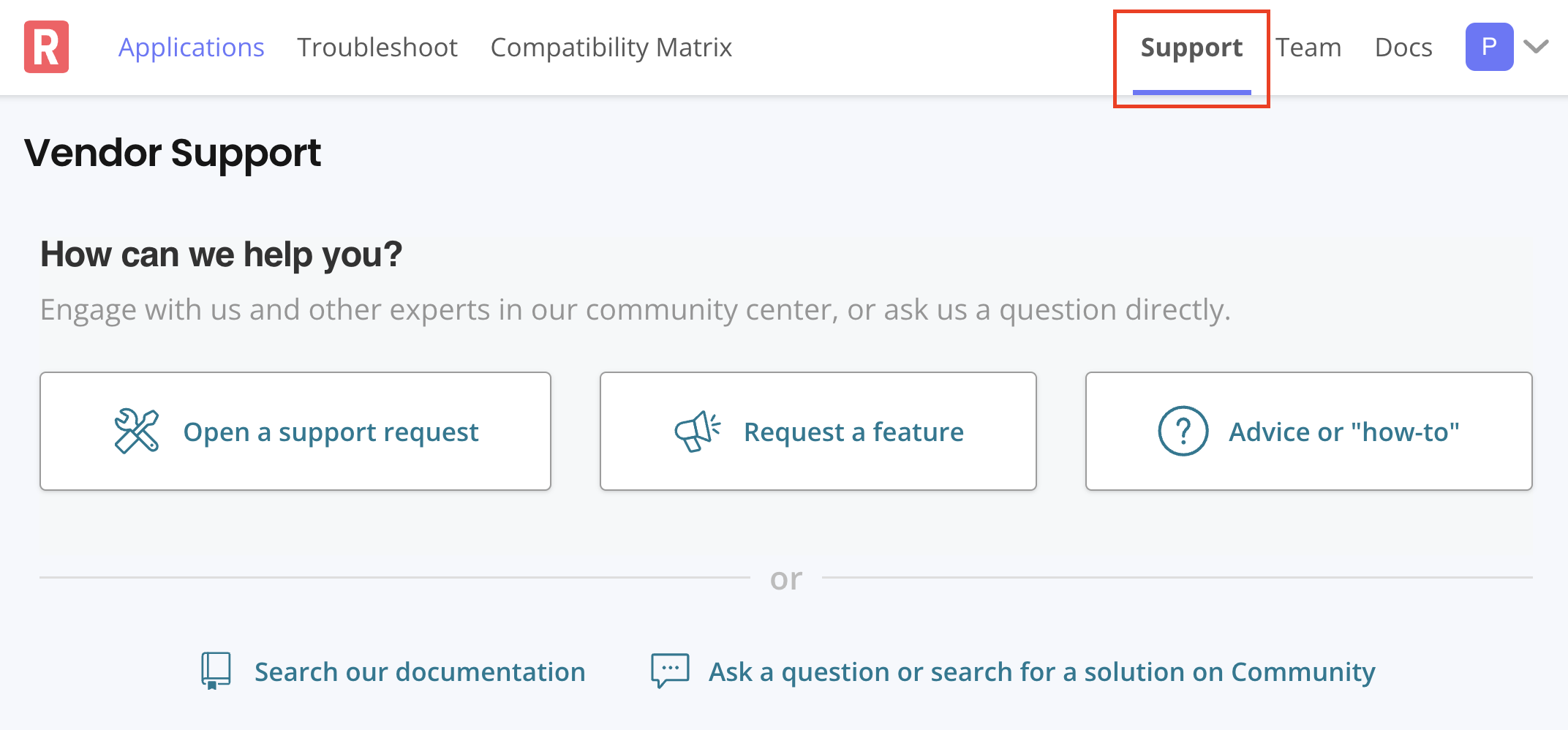Inspect Support Bundles
You can use the Vendor Portal to get a visual analysis of customer support bundles and use the file inspector to drill down into the details and logs files. Use this information to get insights and help troubleshoot your customer issues.
To inspect a support bundle:
-
In the Vendor Portal, go to the Troubleshoot page and click Add support bundle > Upload a support bundle.
-
In the Upload a support bundle dialog, drag and drop or use the file selector to upload a support bundle file to the Vendor Portal.
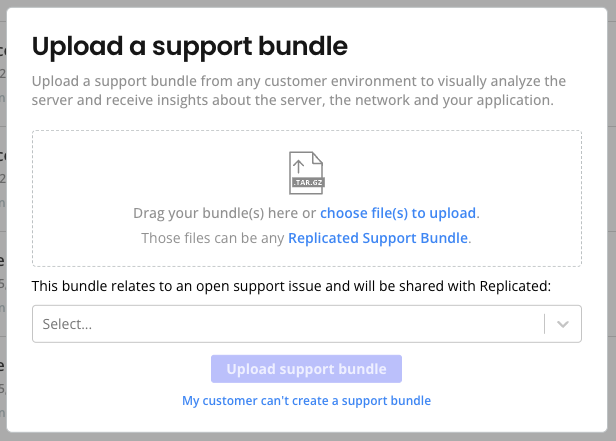
-
(Optional) If the support bundle relates to an open support issue, select the support issue from the dropdown to share the bundle with Replicated.
-
Click Upload support bundle.
The Support bundle analysis page opens. The Support bundle analysis page includes information about the bundle, any available instance reporting data from the point in time when the bundle was collected, an analysis overview that can be filtered to show errors and warnings, and a file inspector.
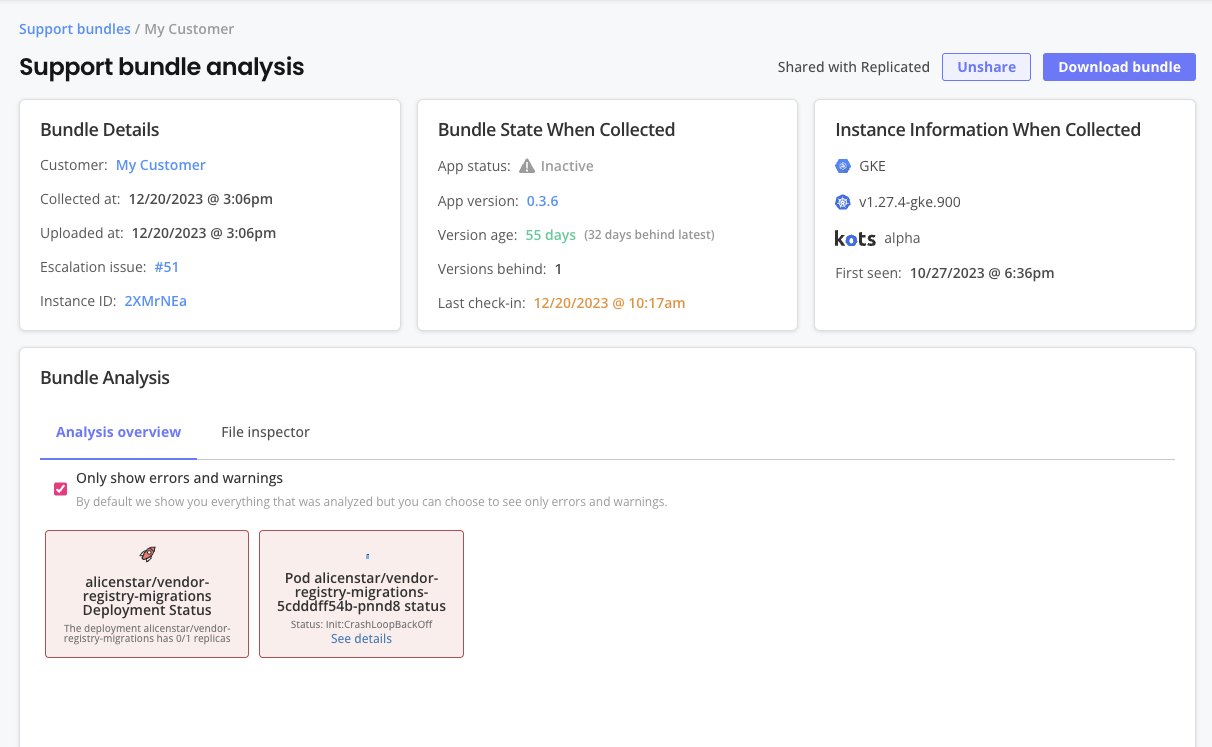
-
On the File inspector tab, select any files from the directory tree to inspect the details of any files included in the support bundle, such as log files.
-
(Optional) Click Download bundle to download the bundle. This can be helpful if you want to access the bundle from another system or if other team members want to access the bundle and use other tools to examine the files.
-
(Optional) Navigate back to the Troubleshoot page and click Create cluster to provision a cluster with Replicated Compatibility Matrix. This can be helpful for creating customer-representative environments for troubleshooting. For more information about creating clusters with Compatibility Matrix, see Create and Manage Clusters.
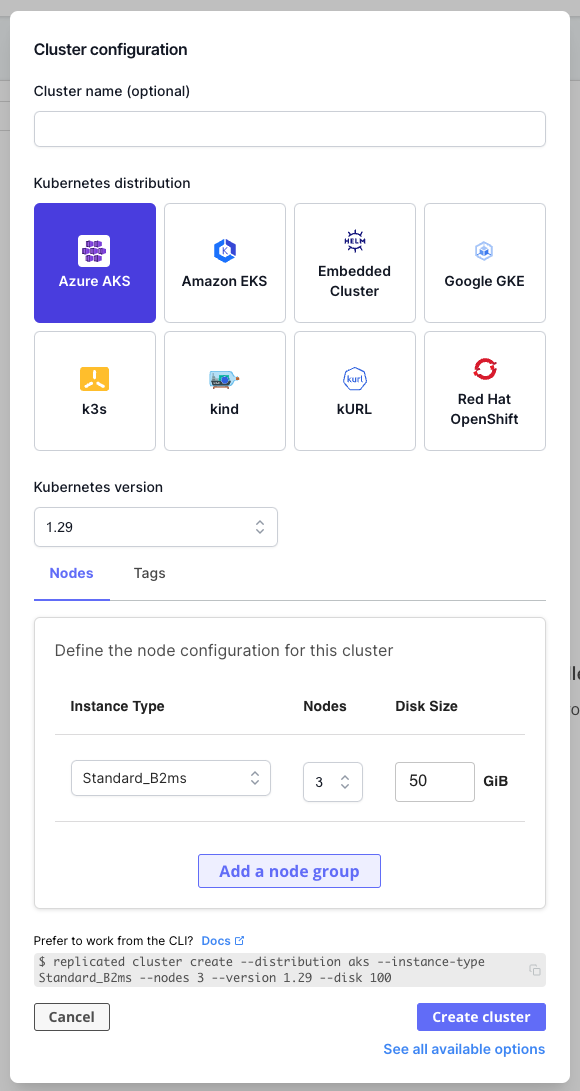
-
If you cannot resolve your customer's issue and need to submit a support request, go to the Support page and click Open a support request. For more information, see Submit a Support Request.
noteThe Share with Replicated button on the support bundle analysis page does not open a support request. You might be directed to use the Share with Replicated option when you are already interacting with a Replicated team member.