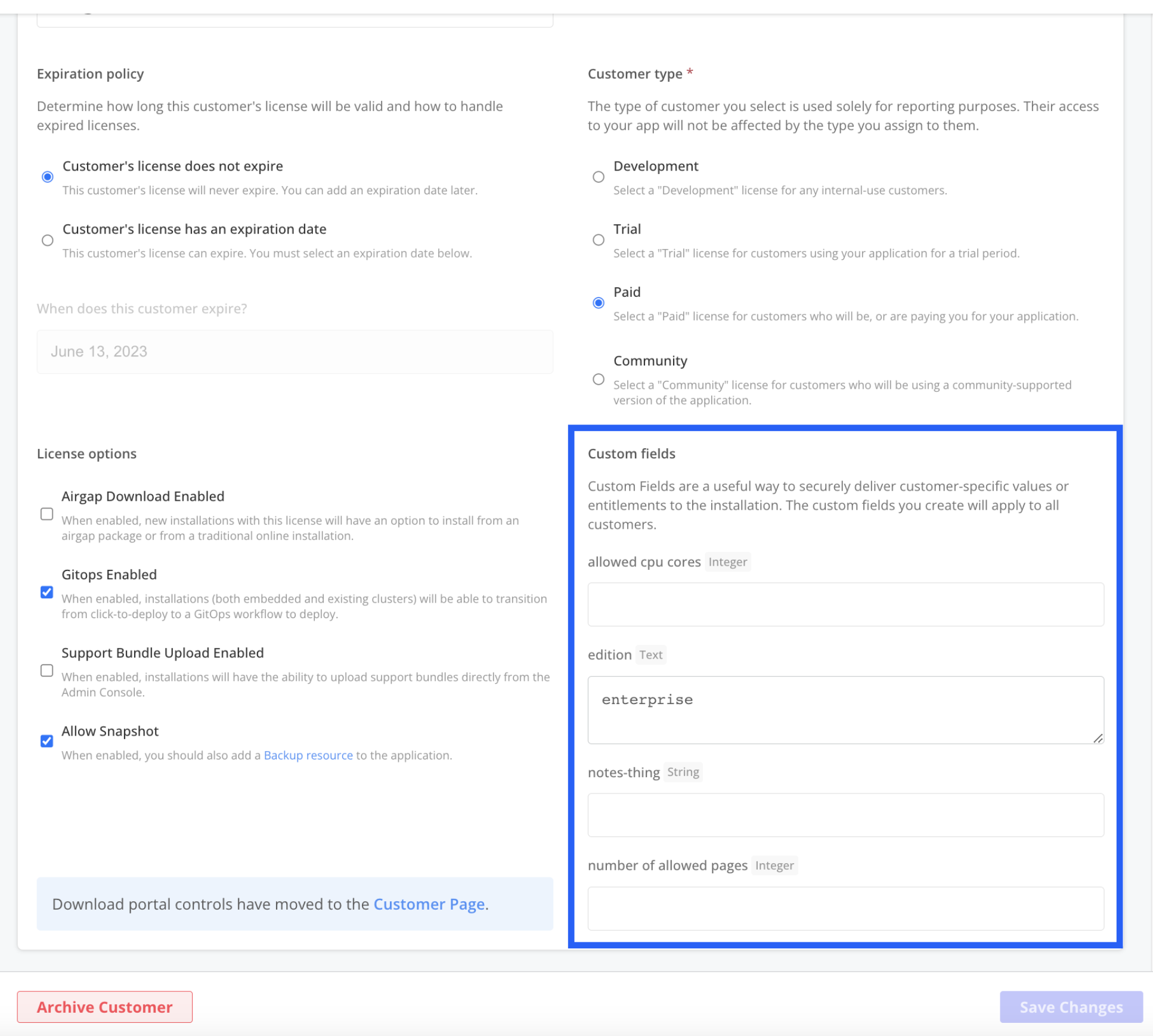Manage Customer License Fields
This topic describes how to manage customer license fields in the Replicated Vendor Portal, including how to add custom fields and set initial values for the built-in fields.
Manage Built-In License Fields
This section describes how to manage the built-in license fields that are included in the licenses for all customer records by default. For a list of the built-in license fields, see Built-In License Fields.
Set Initial Values for Built-In License Fields
You can set initial values to populate the Create Customer form in the Vendor Portal when a new customer is created. This ensures that each new customer created from the Vendor Portal UI starts with the same set of built-in license field values. These initial values differ from default values in that setting initial values does not update the license field values for any existing customers.
Initial values are not applied to new customers created through the Vendor API v3. For more information, see Create a customer in the Vendor API v3 documentation.
To set initial values for built-in license fields:
-
In the Vendor Portal, go to License Fields.
-
Under Built-in license options, open the menu for the license field where you want to set an initial value and click Edit.
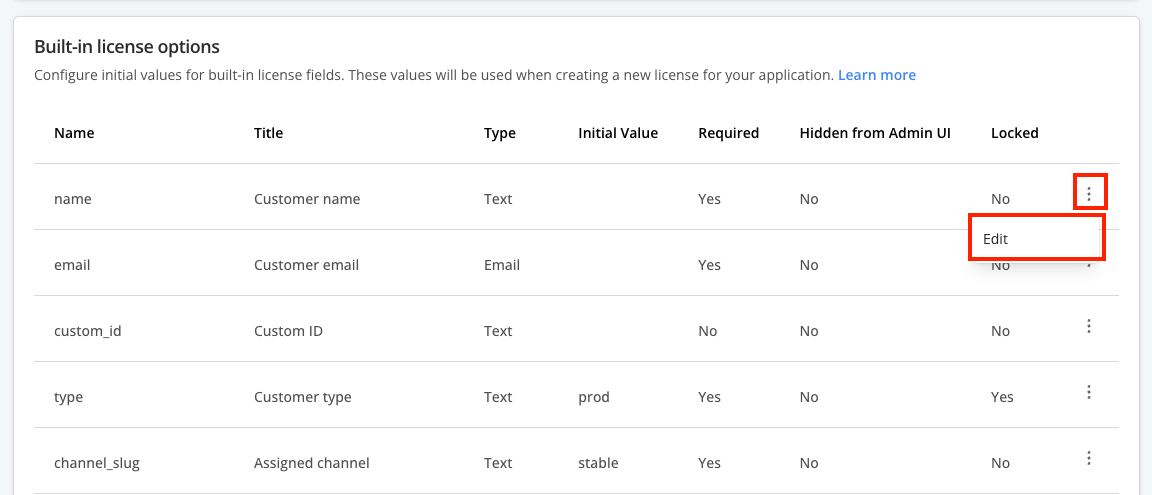
-
In the Edit built-in license field dialog, edit the Initial value field.

View a larger version of this image
noteClick Reset initial value to reset the value for the field to its default.
-
(Optional) Enable the Locked checkbox to lock the license field.
When a license field is locked, a lock icon is displayed on both the Create a new customer and Manage customer pages.
-
Click Update to save your changes.
Lock Built-In License Fields
When a license field is locked, a lock icon is displayed on both the Create a new customer and Manage customer pages. To edit a locked field, click the lock icon to temporarily unlock it. Locking a license field makes it more difficult to accidentally change the field's value.
To lock a built-in license field:
-
Under Built-in license options, open the menu for the license field that you want to lock and click Edit.
-
In the Edit built-in license field dialog, enable the Locked checkbox to lock the license field.
-
Click Update to save your changes.
Manage Custom License Fields
You can create custom license fields in the Vendor Portal. For example, you can create a custom license field to set the number of active users permitted. Or, you can create a field that sets the number of nodes a customer is permitted on their cluster.
The custom license fields that you create are displayed in the Vendor Portal for all new and existing customers. If the custom field is not hidden, it is also displayed to customers under the Licenses tab in the Replicated Admin Console.
Limitation
The maximum size for a license field value is 64KB.
Create Custom License Fields
To create a custom license field:
-
Log in to the Vendor Portal and select the application.
-
On the License Fields page, click Create license field.
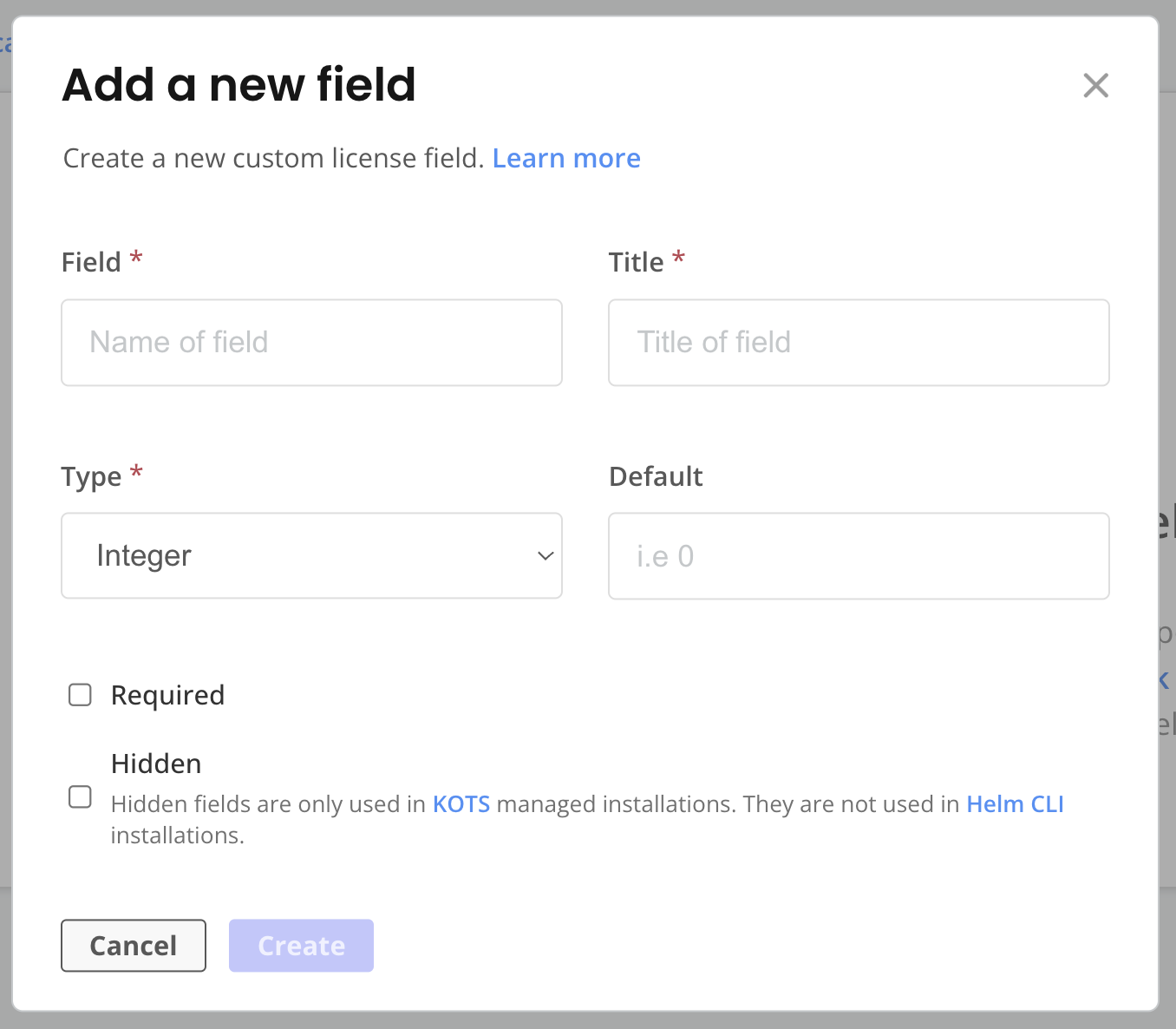
-
Complete the following fields:
Field Description Field The name used to reference the field. This value cannot be changed. Title The display name for the field. This is how the field appears in the Vendor Portal and the Admin Console. You can change the title in the Vendor Portal. Type The field type. This value cannot be changed. See Understanding Custom License Field Types for more information. Default The default value for the field for both existing and new customers. It is a best practice to provide a default value when possible. The maximum size for a license field value is 64KB. Required If checked, this prevents the creation of customers unless this field is explicitly defined with a value. Hidden If checked, the field is not visible to your customer in the Replicated Admin Console. The field is still visible to you in the Vendor Portal. Note: The Hidden field is displayed only for vendors with access to the Replicated installers (KOTS, kURL, Embedded Cluster).
Update Custom License Fields
To update a custom license field:
-
Log in to the Vendor Portal and select the application.
-
On the License Fields page, click Edit Field on the right side of the target row. Changing the default value for a field updates the value for each existing customer record that has not overridden the default value.
importantEnabling Is this field is required? updates the license field to be required on all new and existing customers. If you enable Is this field is required?, you must either set a default value for the field or manually update each existing customer to provide a value for the field.
Delete Custom License Fields
Deleted license fields and their values do not appear in the customer's license in any location, including your view in the Vendor Portal, the downloaded YAML version of the license, and the Admin Console License screen.
By default, deleting a custom license field also deletes all of the values associated with the field in each customer record.
Only administrators can delete license fields.
Replicated recommends that you take care when deleting license fields.
Outages can occur for existing deployments if your application or the Admin Console Config page expect a license file to provide a required value.
To delete a custom license field:
-
Log in to the Vendor Portal and select the application.
-
On the License Fields page, click Edit Field on the right side of the target row.
-
Click Delete on the bottom left of the dialog.
-
(Optional) Enable Preserve License Values to save values for the license field that were not set by the default in each customer record. Preserved license values are not visible to you or the customer.
noteIf you enable Preserve License Values, you can create a new field with the same name and
typeas the deleted field to reinstate the preserved values. -
Follow the instructions in the dialog and click Delete.
Custom License Field Types
Each custom license field has a type that is used to validate its value. The type also determines the widget that you use to set the license field's value on the Manager customer page.
| Field | Description | Widget |
|---|---|---|
| Integer | A whole number numeric value | text field |
| String | Short form text that typically fits on a single line | text field |
| Text | Longer form text that can contain multiple lines | text area |
| Boolean | True or false | checkbox |
| Password | A short string of text that is masked on display | password |
| Enum | Provides a list of possible values | dropdown |
String, Text, Password, and Enum types are all represented as strings in the license.
Set Customer-Specific Values for Custom License Fields
To set a customer-specific value for a custom license field:
-
Log in to the Vendor Portal and select the application.
-
Click Customers.
-
For the target customer, click the Manage customer button.
-
Under Custom fields, enter values for the target custom license fields for the customer.
noteThe maximum size for a license field value is 64KB.